はじめに
ブログを始めたいと思ってサーバー契約・ドメイン取得したけど、Wordpressの導入方法が分からない・・・
そんな人のために、 WordPressの導入方法を解説していきたいと思います。
やり方さえ分かれば、すごく簡単に導入することができます。
ぜひマスターしておきましょう。
※Xserverでドメイン取得・サーバー契約した方向けです。
導入方法〜ドメインの追加まで〜
まずは、サーバーを登録したメール宛に、サーバーパネルのURLとID・Passwordが送られてきます。
そのURLにアクセスして、ID・Passwordを入力すると、サーバーパネルのトップ画面に移動します。
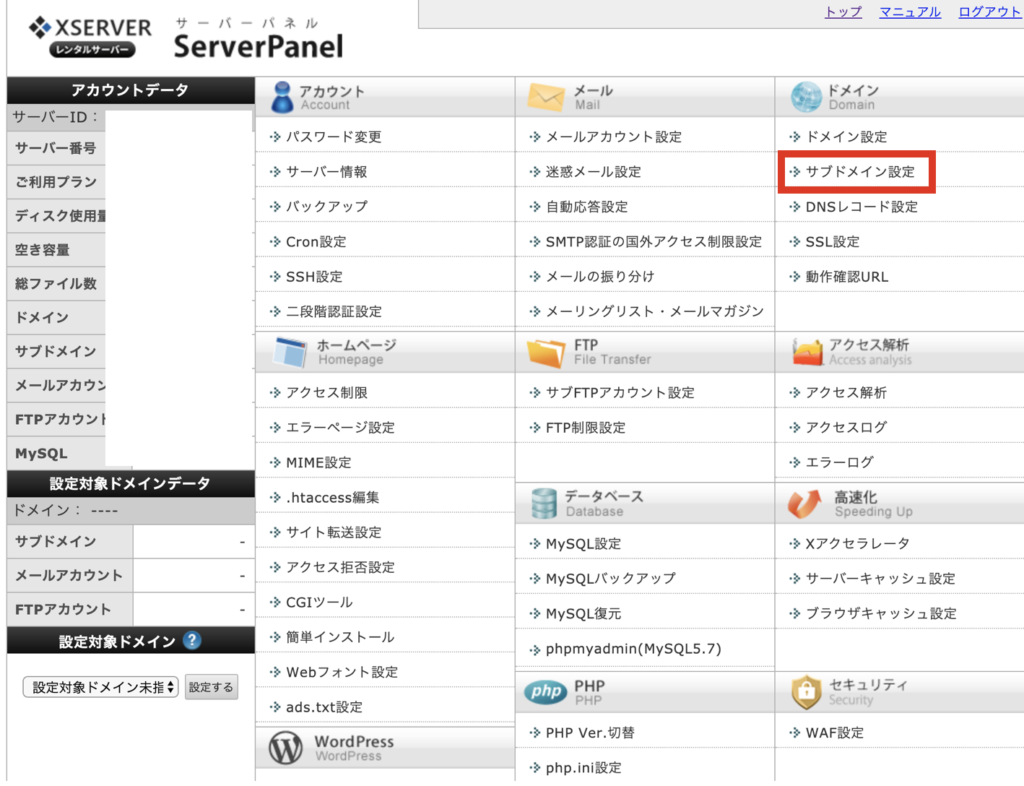
このような画面になるので、続いてドメインの登録をしていきます。
初めてドメインを設定する方はドメイン設定、サブドメインを作りたいときはサブドメイン設定をクリックしてください。
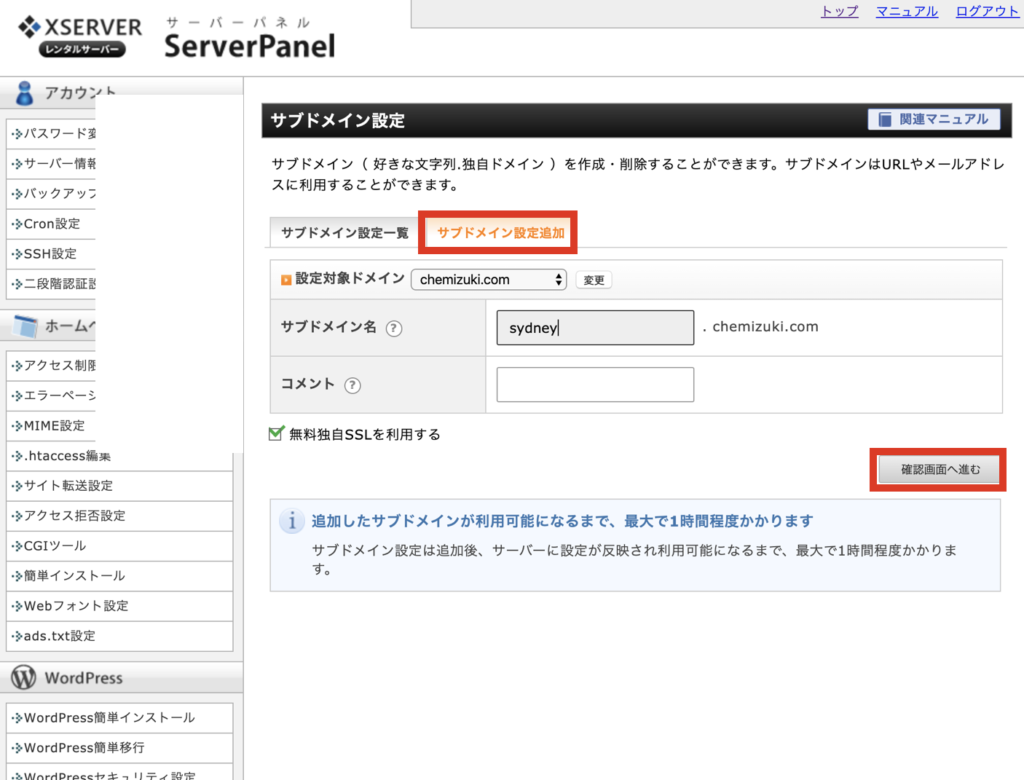
設定ページに行ったら、設定追加タブをクリックして(初めてドメインを追加する場合はドメイン設定追加のタブをクリック)、任意のドメイン名を入力します。
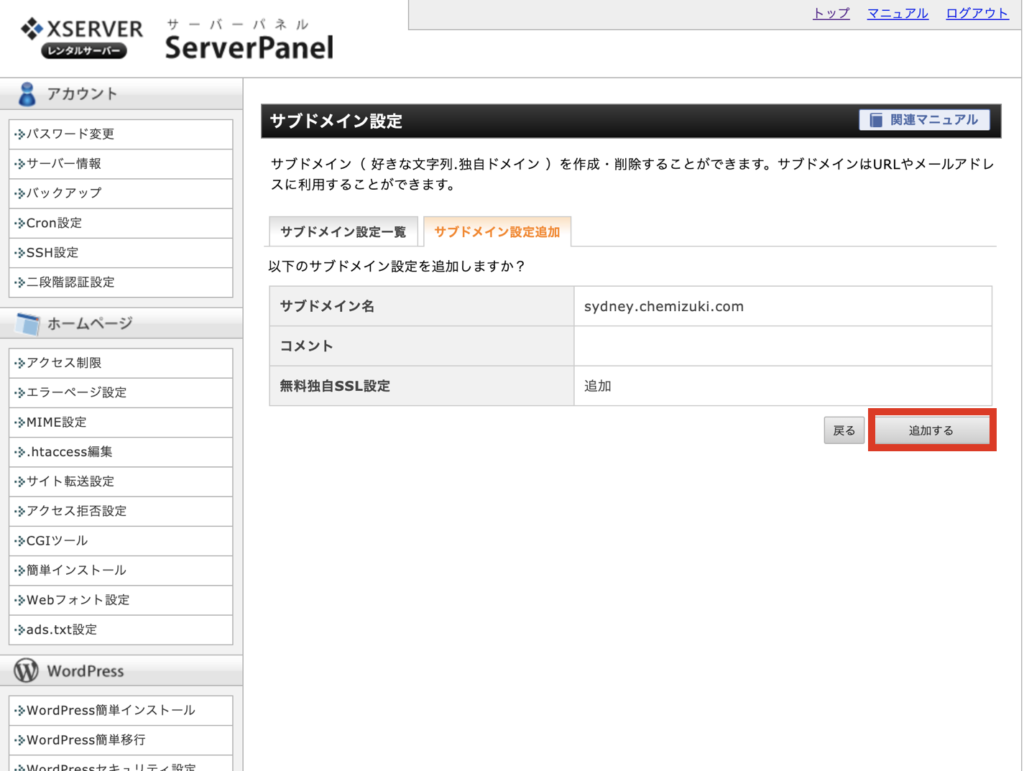
ドメイン名を入力したら(初めてドメインを設定する場合は取得したドメイン名を入力)、「追加する」ボタンをクリック。
これでドメインの追加完了です。
導入方法〜Wordpressの導入〜
次に、やっとWordpressの導入に移ります。
WordPress簡単インストールの項目から、Wordpress簡単インストールのタブに移動しましょう。
先ほど追加したドメインを選んで、ブログ名(後から変更可能)やユーザー名、パスワードを設定します。
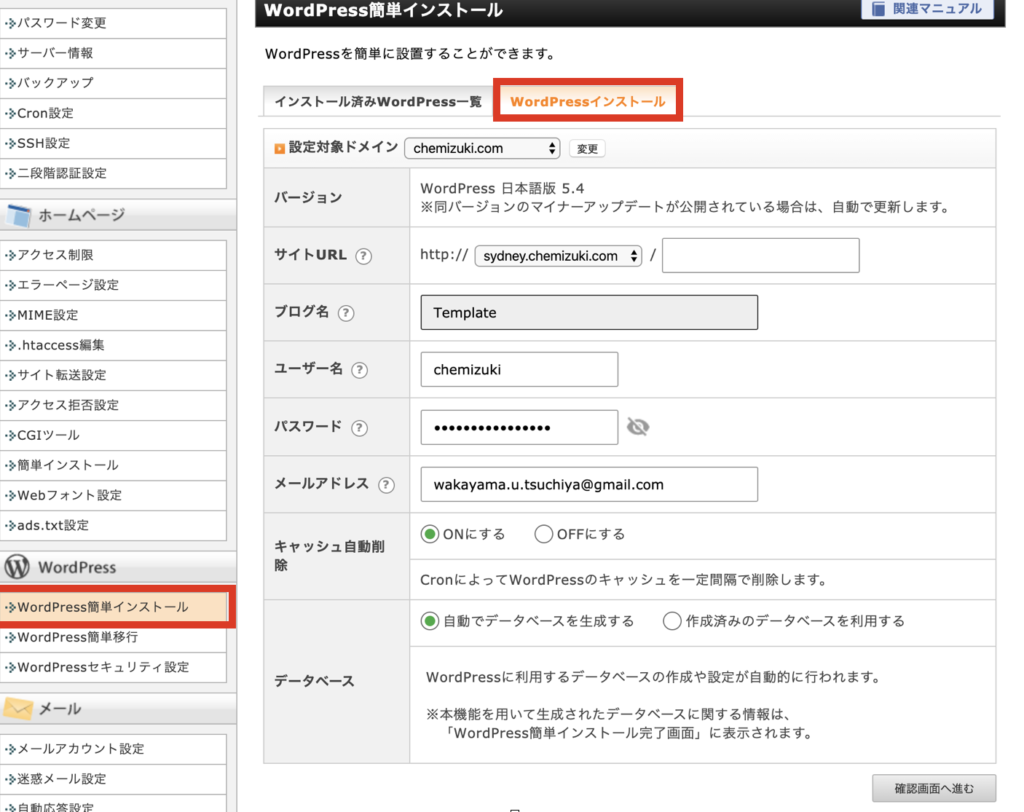
入力し終わったら、右下の「確認画面へ進む」ボタンをクリック。
クリックすると、確認画面に移ります。
サイトURLなど確認して問題なければ、「インストールする」ボタンをクリックしてインストールを開始しましょう。
※赤字で「index.htmlが削除されます」と表示されていますが、初めてwordpressを導入する場合は特に問題ありません。(既にwordpressを導入していたり、ホームページのデータがある場合は削除されます。)

「インストールする」をクリックすると下の画面に移りますが、実際にインストールされるまでは多少時間がかかります(長い場合は数時間程度)。
しばらく待ってから、管理画面URLをクリックして正常にインストールされたか確認します。
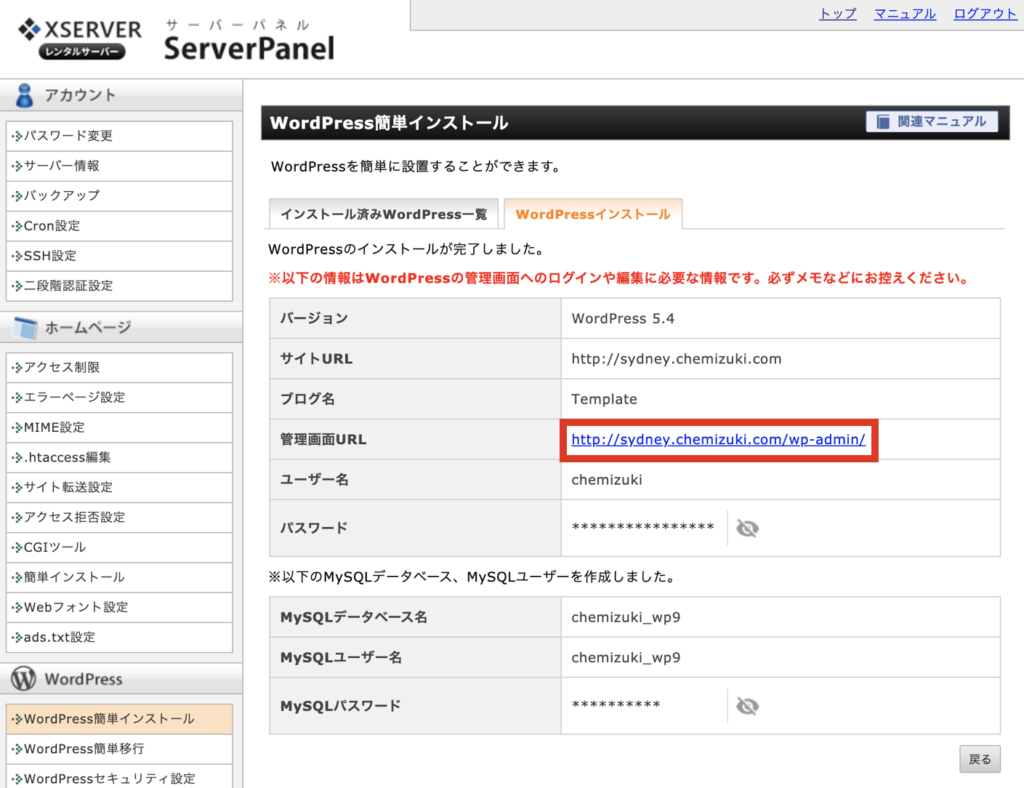
インストールが終了していれば、URLをクリックすると下画面のような表示になります。
登録したユーザー名とパスワードを入力してログインしましょう。
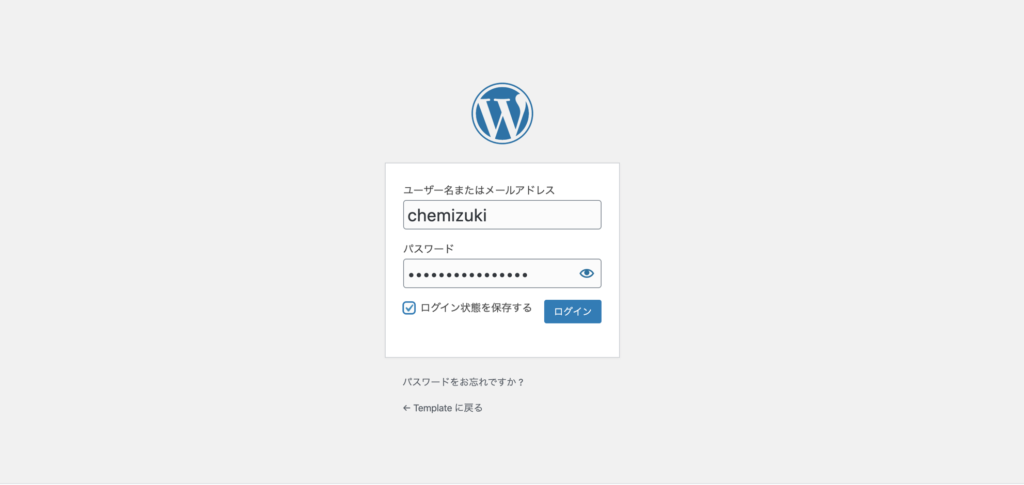
ログインが完了すると、下画面のようなダッシュボードに移ります。
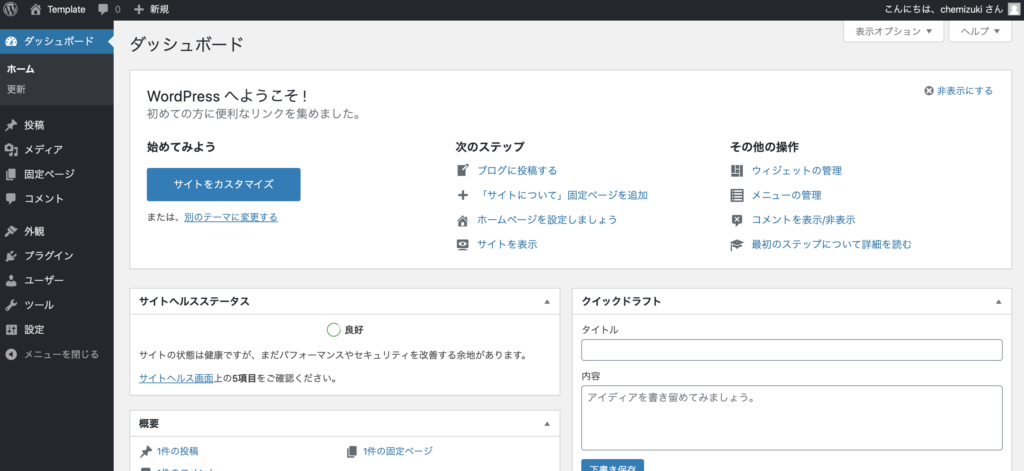
ここまででwordpressの導入が終了しました!
お疲れ様でした。
さいごに
ここから先はwordpressの設定を色々と変更していきます。
詳細は別記事にて公開予定ですが、記事を書く前に設定しておきたいSEO(検索エンジン最適化)対策を解説したいと思います。
また、当ブログではWordpressを用いたWEB制作を承っております。
サイト制作でお困りの方はぜひお声がけいただければ幸いです。
Photo lab. (WEB制作サービス)

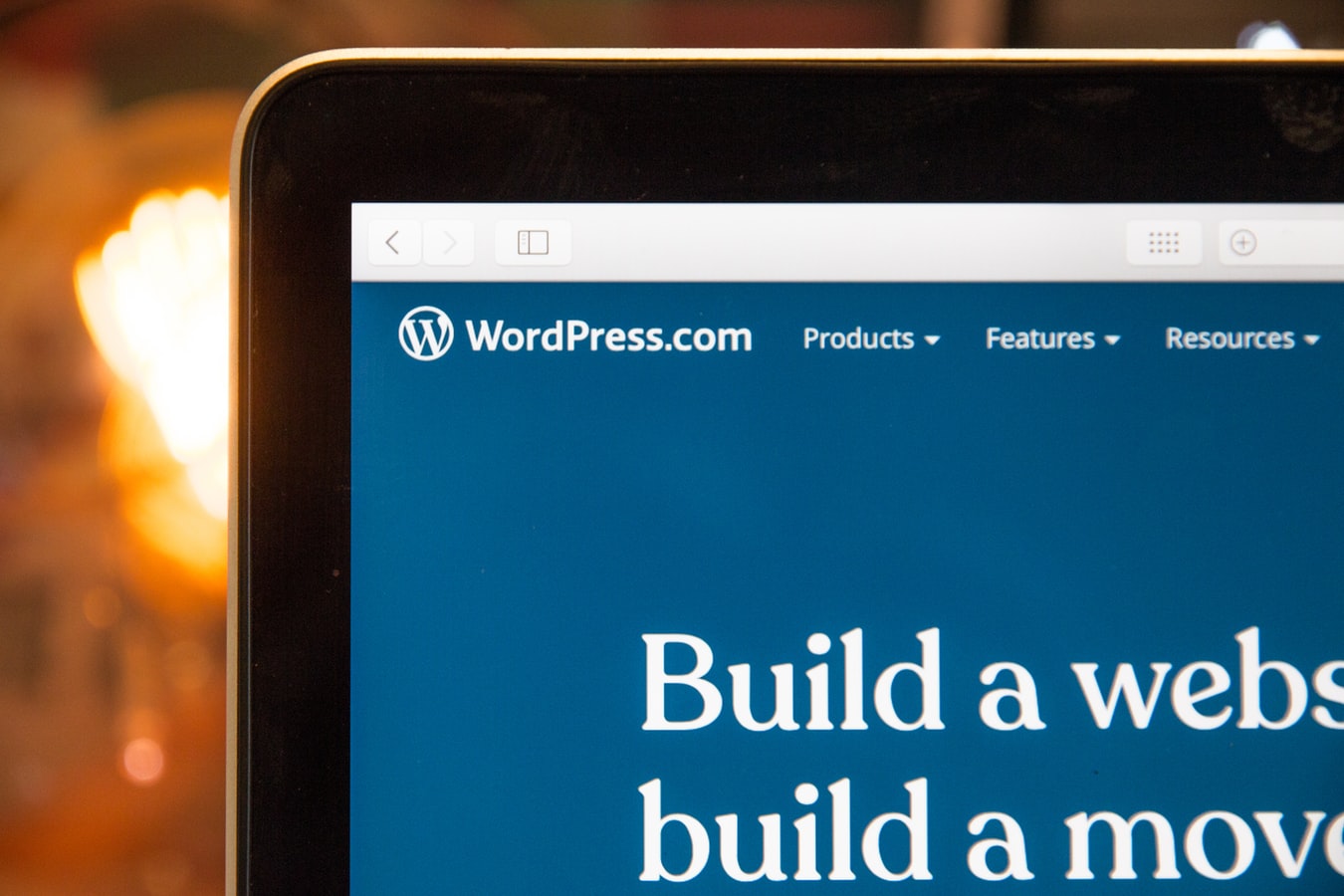

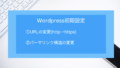
コメント